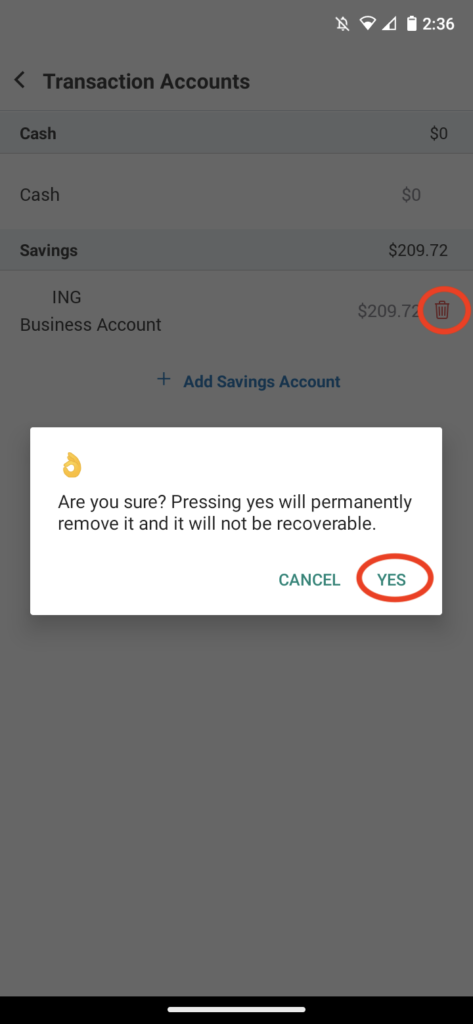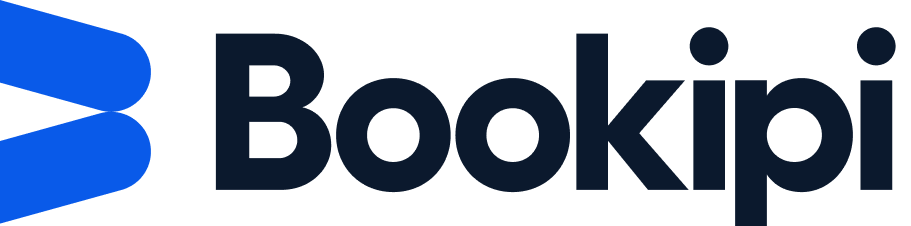How to sync your bank account to Bookipi mobile app
Learn how to sync your bank account and use Bookipi’s Cash flow feature in mobile app.
Please note: that the cashflow feature is currently only available for users who are in the AU and US
In the following tutorial we will show you how to:
Steps to sync your bank account
Step 1: Select Cash Flow in mobile app
Go to the Cash Flow in Bookipi’s mobile app
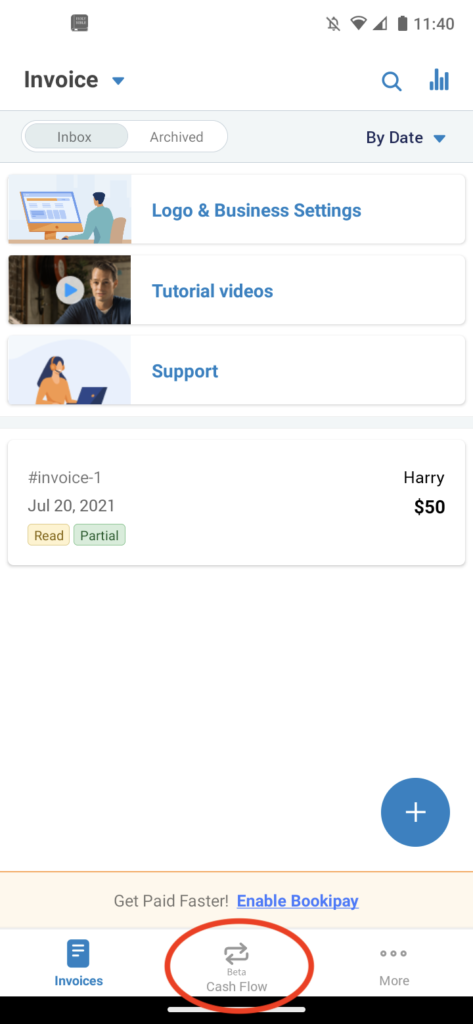
Step 2: Link a bank account
Select ‘Link a bank account’
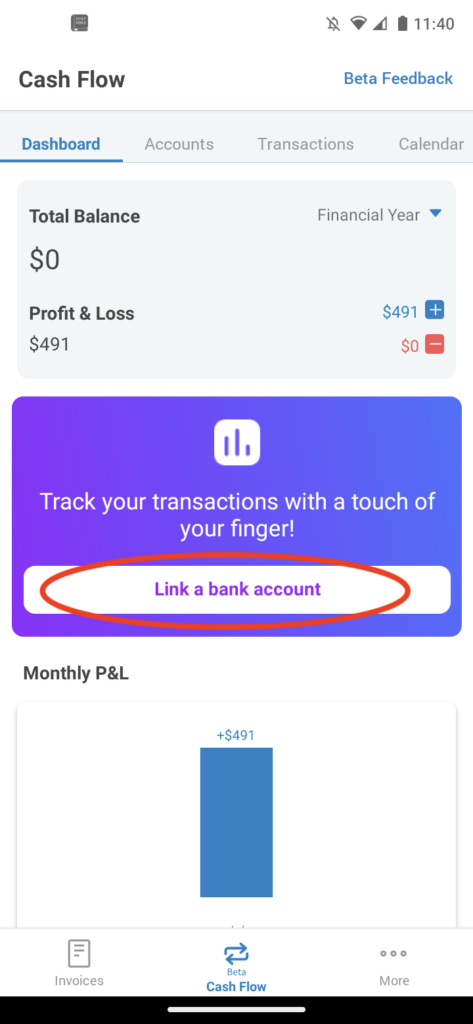
Step 3: Connect bank account
Select ‘+ Connect new bank’
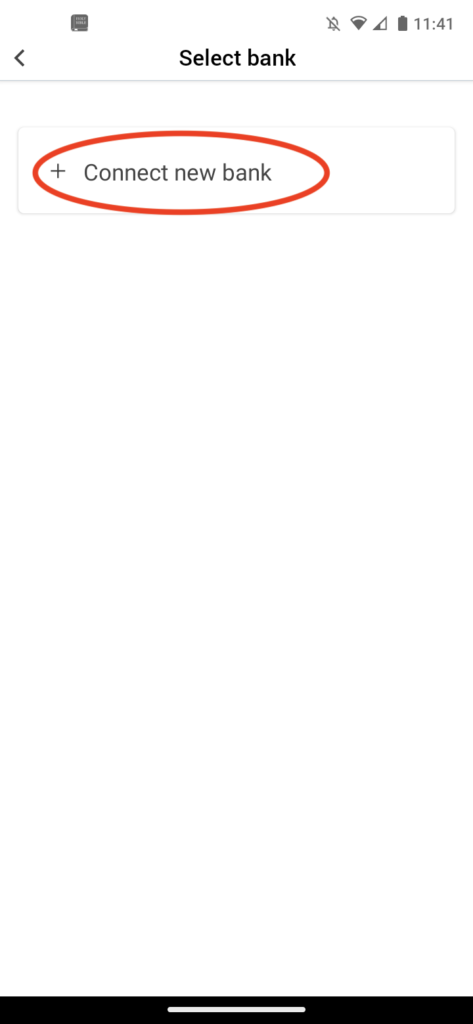
Step 4: Accept terms and conditions
Read and accept the Terms and Conditions. Then, select ‘Get Started‘ to proceed.
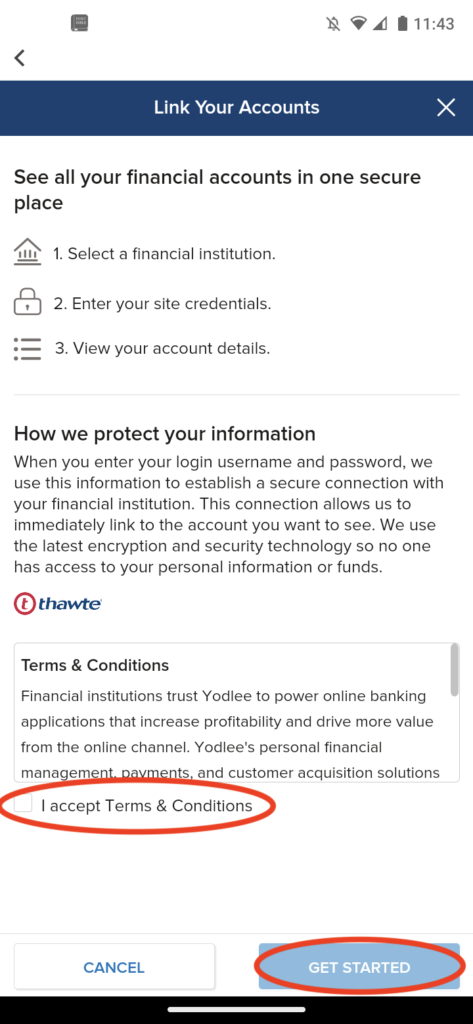
Step 5: Choose a financial institution
Select your financial institution from the list provided or enter your institution in the search bar below.
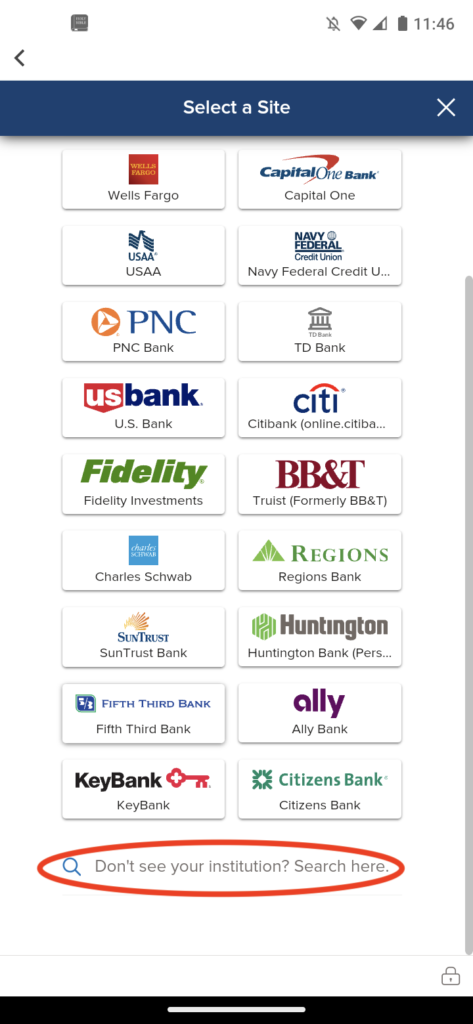
Step 6: Select a financial institution
Select your financial institution from your search. Input your financial institution credentials and select ‘submit‘.
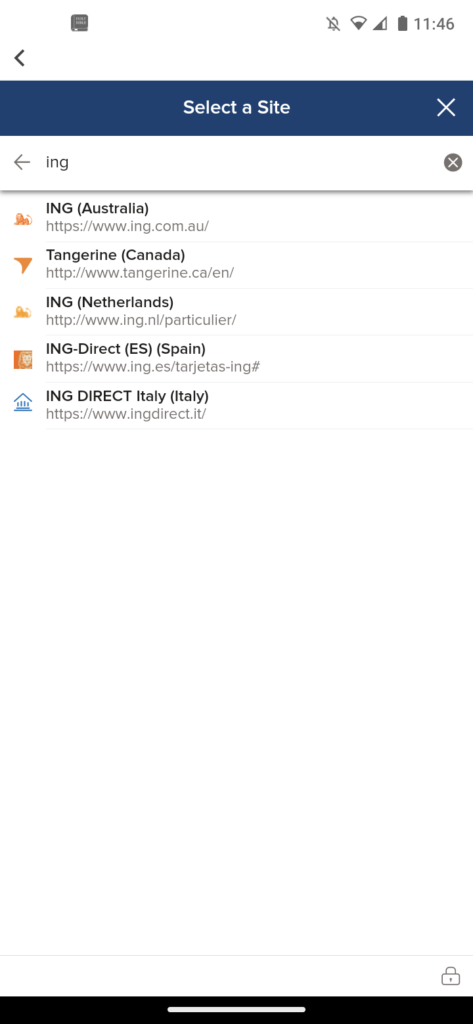
Please note: Bookipi has Read-Only access to your bank feeds. You cannot transact money through the bank feeds feature. Your online banking usernames and passwords are never displayed after you enter them during your first session.
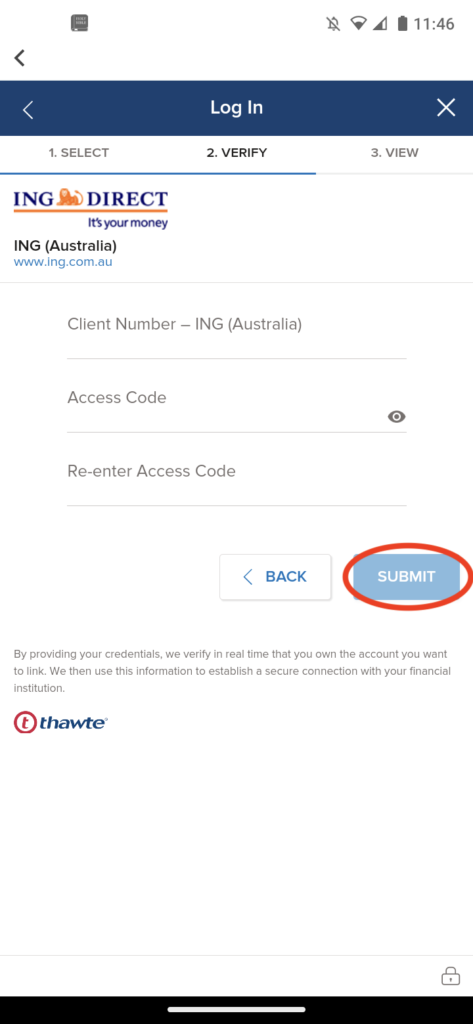
Step 7 (optional): Remove a bank account
If you would like to remove one of your accounts from your bank feed, select the cogwheel under the account you would like to remove.
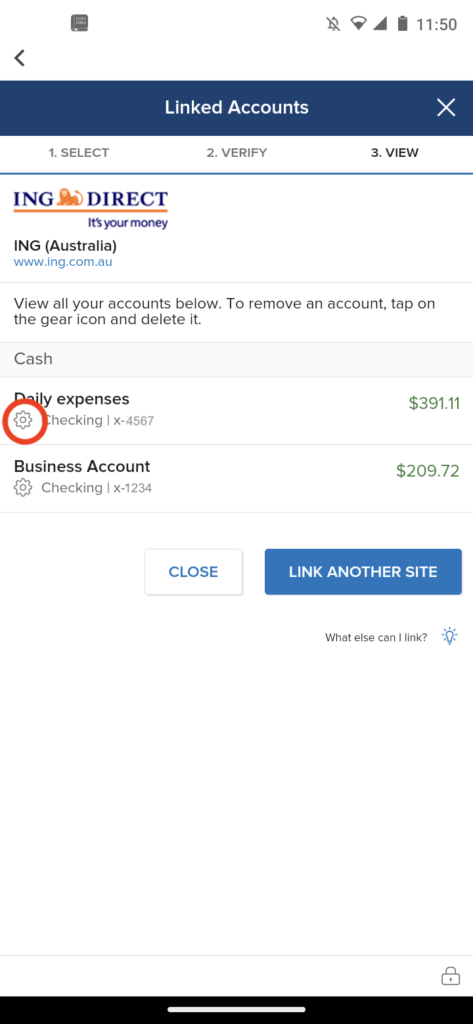
Then, select ‘Delete Account‘.

To remove this account from your bank feed, tick the box and select delete.
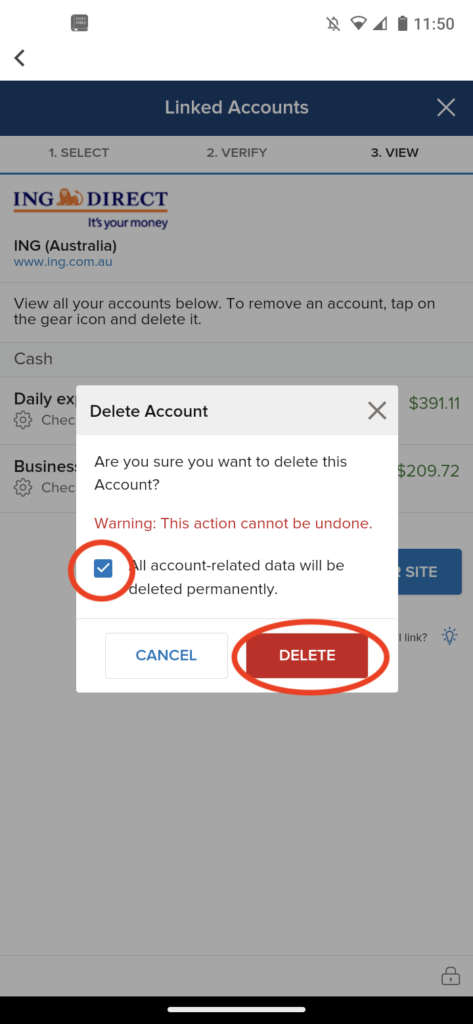
Select Close to complete the setup
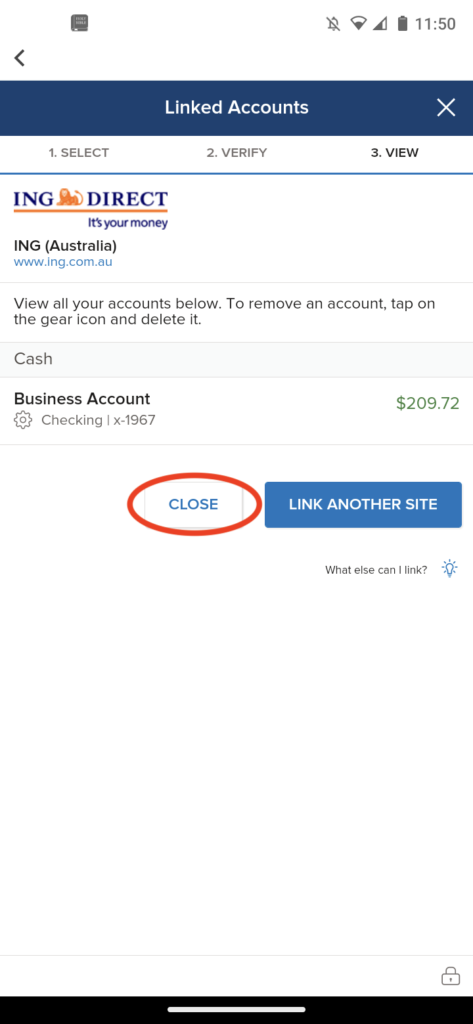
Please note: If your bank feed is not showing, please wait a few minutes and refresh the screen by dragging down on the screen.
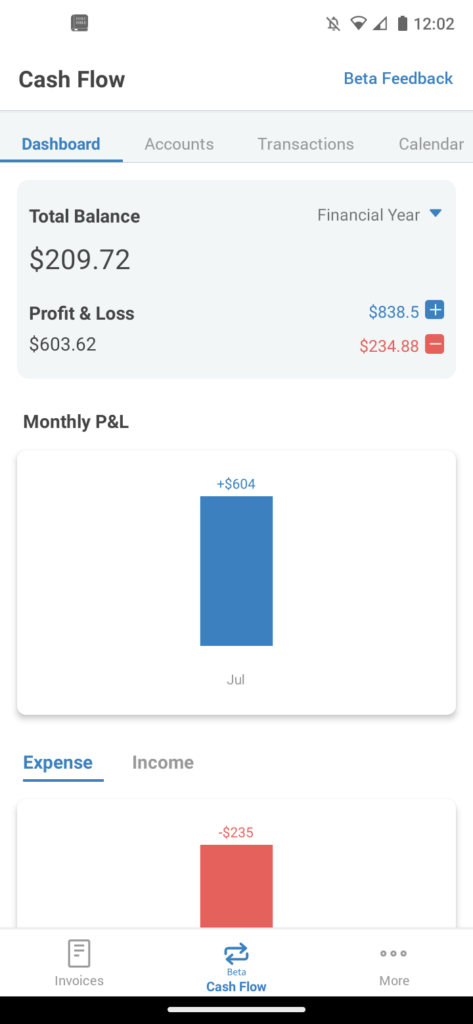
How to sync an additional bank account:
Step 1: Select ‘Accounts’.
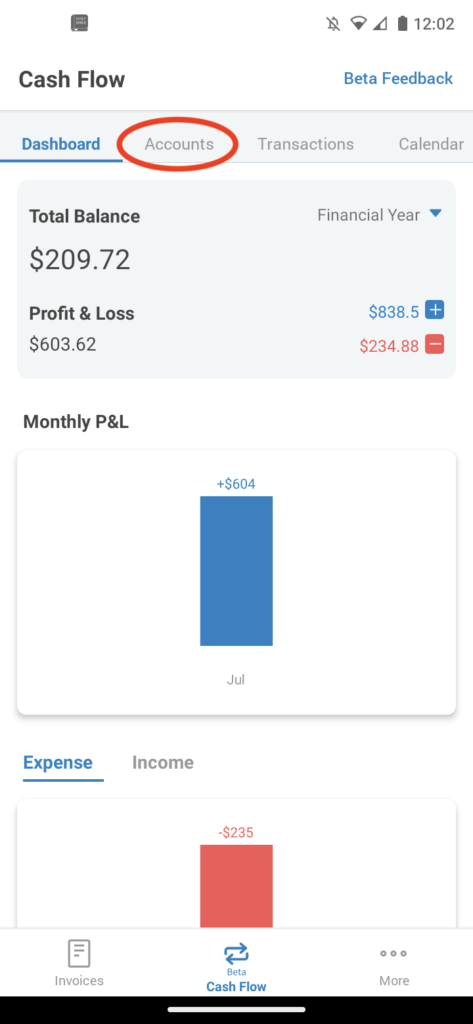
Step 2: Select + Add Savings Account
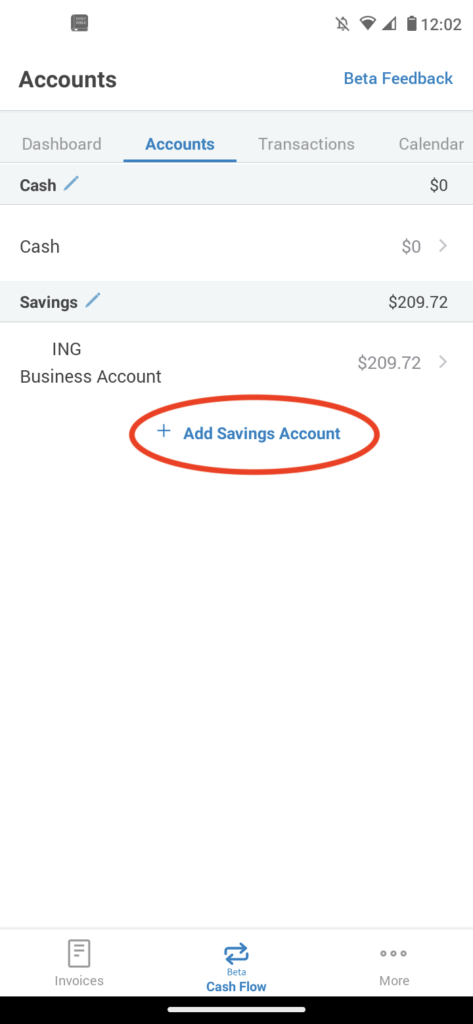
How to delete an account that is already synced
Step 1: In the Accounts tab, select the pencil icon.
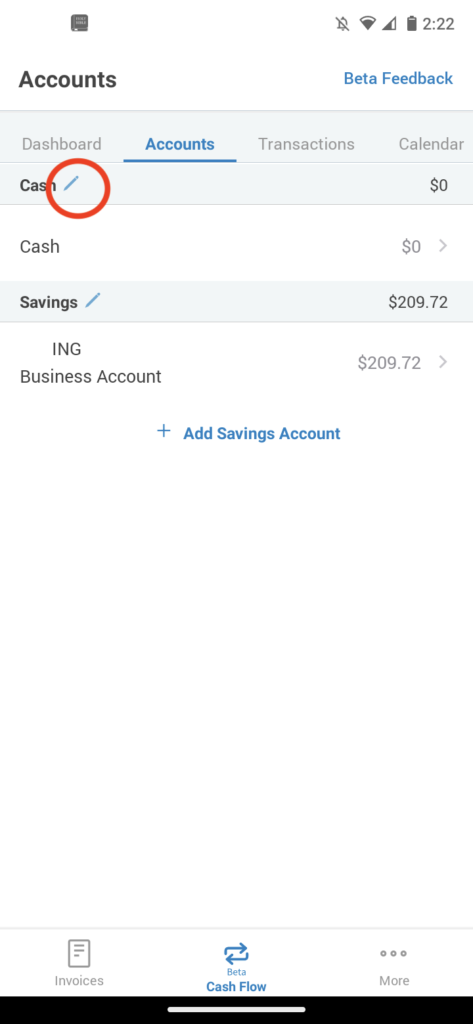
Step 2: Click on the bin icon
Then, select Yes if you would like this permanently removed.