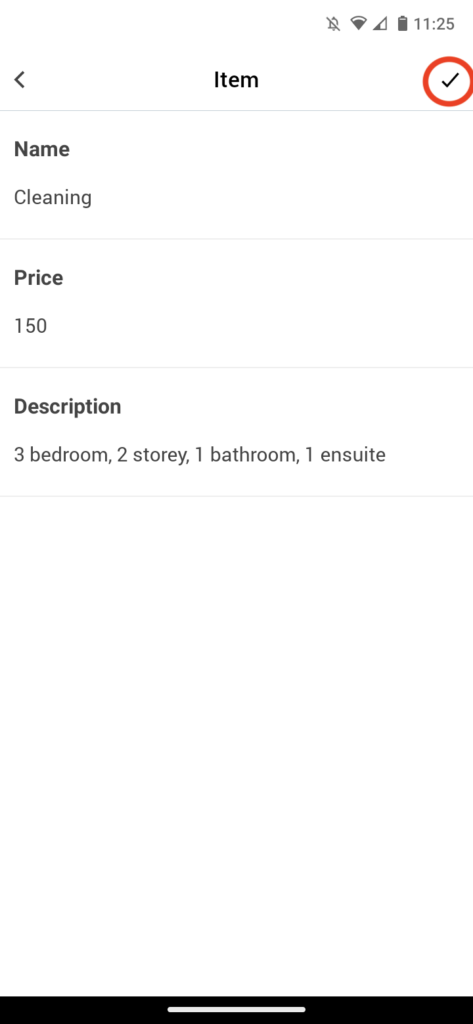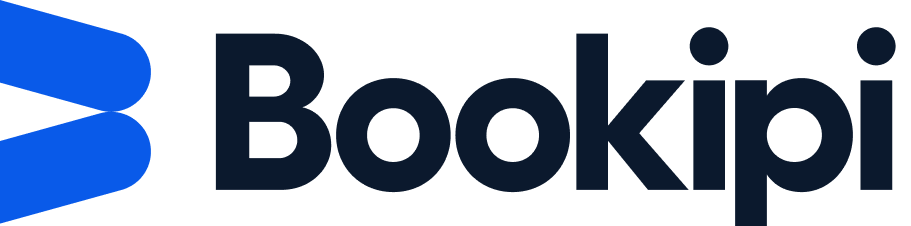How to add invoice items
Learn how to add items to invoices on the Bookipi Invoice mobile app with 4 simple steps below.
Steps to add items to invoices
Step 1: Select ‘Invoice’

Step 2: Select ‘Item’
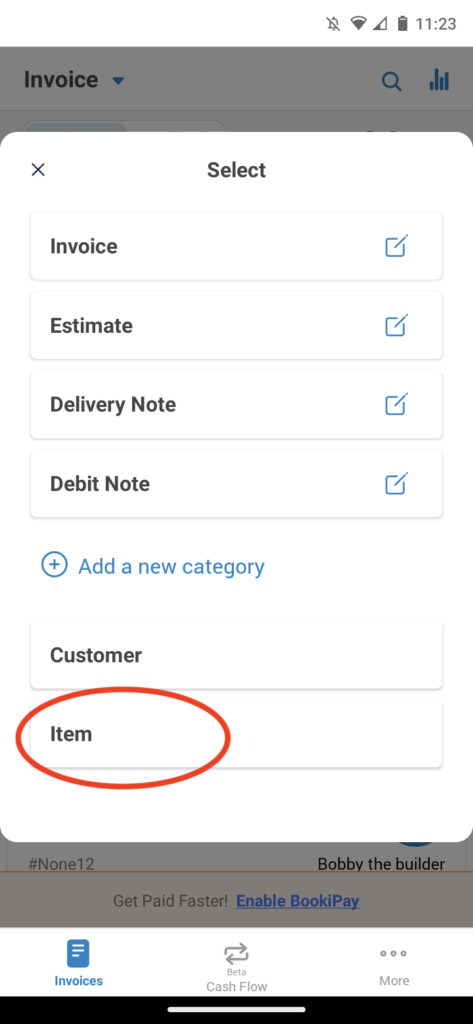
Step 3: Select the Plus button.
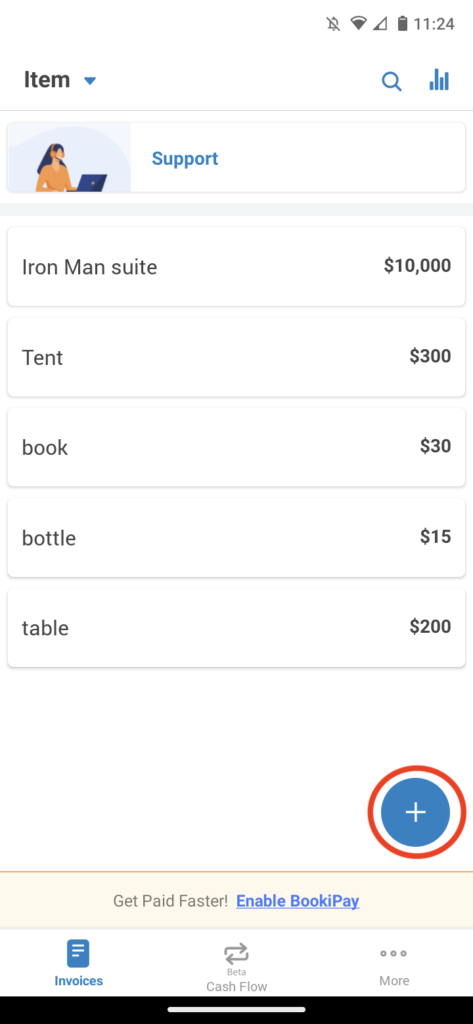
Step 4: Enter the name, cost, and details of invoice item/s.
Select the Tick icon to save.